Screen Mirroring Samsung - what is this feature?
Smartphones "Samsung" can now be called one of the most popular devices. Modern gadgets have many features and services that are useful to the user.
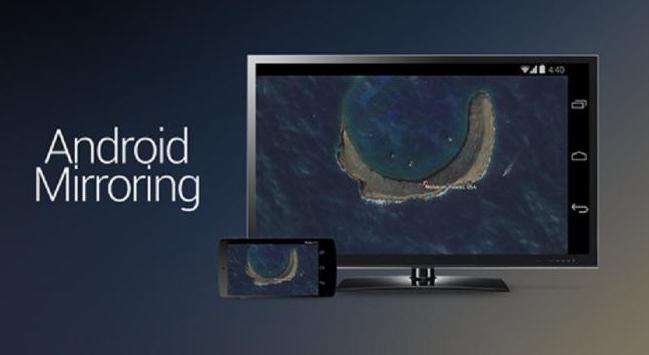
Increasingly, you can find questions regarding Screen Mirroring Samsung - what it is and how to use this feature. In simple terms, it is functional, providing access to the screen of the mobile device from the TV screen. With this capability, a smartphone user can:
- Establish a wireless connection to the TV and run a variety of games.
- View video and audio files stored on your mobile device on the TV.
Talking about how to connect the Screen Mirroring Samsung, need to remember that this function can play multimedia files located on a mobile device while on it, and on TV. To get started with this functionality, "Network Settings" must be found in the menu of the corresponding application, and use a variety of auxiliary functions. Depending on the version of Android, these services may be different - AllShare Cast, WiDi (since version 3.5) or Miracast.
Screen Mirroring Samsung - what it is and when it is available?
To make sure that your device has this feature available, please visit the official website of the manufacturer and find information about their models. If your device meets all the requirements, you can connect to it as follows:
- On the mobile device, run the service for Screen Mirroring Samsung. Search for devices available to connect.
- In the search results list, select TV. TV is displayed as a popup window in the upper part of the screen.
- In the above window, select the "Allow to connect a mobile device."
All previously authorized mobile devices will automatically connect without the approval of requests. If you select "Disable", device can not connect. In addition, when such a ban synchronization will not be available in the future, until you change the status of the connection. If you have previously rejected such a connection and now want to turn it on, you need to perform the following steps:
- Go to the menu item "Network Settings".
- Select Network → Screen Mirroring → Device Manager, locate the device and then click on "Allow".
TV Settings
Sometimes it happens that the mobile device can not find a television in the normal mode, respectively Screen Mirroring Samsung is not connected. In this case, you do not need to continue to look at your TV menu, follow these steps in the TV menu:

1. Go to the settings of the network and Screen Mirroring, activate this feature. You can also run it by pressing the SOURCE button on the remote control, and then select the desired option from the list at the top of the screen.
2. Start the service on mobile devices. The gadget will start to search for available devices.
3. Select TV from the list. TV settings allow you to connect automatically, without the approval of requests for synchronization.
If your mobile device can not connect, try to turn off the TV and turn it on again.
In addition, you can carry out the connection status management previously connected mobile devices. This feature is available only if previously synchronized the device with TV or the user to set a ban on the connection. To do this, you need to perform the following steps:
1. Go to Network → Screen Mirroring → Device Manager. On the television screen will display a list of devices that have already been connected to the TV or trying to connect, but the synchronization has been denied. In this menu item you can see the connection status (Enable / Disable).
2. In the pop-up window, you can select "Allow the connection", "Deny connection" or "Remove Device from List."

Screen Mirroring Samsung: how to set up your phone
This functionality is a simple way to sync a mobile phone and television, as compared to setting up your phone as a TV remote control.
As already mentioned, Screen Mirroring allows you to use your TV as an extended screen for a smartphone. This allows for the wireless transmission of photos, videos, games and the rest of the content and view it on your TV screen by controlling the screen contents from the phone.

The easiest way to do it - by direct connection of Smart TV Samsung, which supports this feature. If you are not sure that your TV supports Samsung Screen Mirroring, simply visit the company's Web site to obtain the required information. Most models produced in recent years, have built-in support for this service.
On the other hand, if the above-mentioned service is not supported, but you have an HDTV, function Screen Mirroring Samsung may be available if you connect the TV to the AllShare Cast Wireless Hub.
How to connect your HDTV to the AllShare Cast Wireless Hub
First turn on the TV and AllShare Cast Wireless Hub. Use an HDMI cable to connect the devices to each other. Make sure you are connecting correctly - on the TV must be used the port to transmit high-definition video.
After a few seconds the connection status LEDs light up in red. As soon as they start to blink, press the "Reset". Thereafter, they should appear light red.
Connecting HDTV and AllShare Cast Wireless Hub is completed and should work to the full. Alternatively, you can use Netgear PTV3000 for such synchronization.
However, connectivity AllShare Wireless Hub is just one part of the process for Screen Mirroring Samsung connection. How to set it up further - you need to enable these options so that your phone has been plugged in and broadcasted on the TV screen. To do this, follow these steps.
Press the power button to boot your smartphone. Go to the main screen and press the "Menu" key (lower left soft key).
A new menu with a list of available options. Select "Settings" from the list of options. In this menu, click on "Connections", get the Screen Mirroring Samsung tab (which is exactly the desired function, you can not go wrong), click it, and set the flick of a switch to ON the icon located at the top right of the screen. The scale will be displayed from gray to green, indicating the inclusion of an option.
Immediately after pressing the ON your phone automatically starts to scan for available devices that support synchronization. Once your phone has completed the scan, it will display a list of available devices. Simply select the device that has the name of your AllShare Cast Wireless Hub.
Now your smartphone will connect to the Wireless Hub, and then share the TV screen will be provided. You will see a special icon in the notification bar, indicating that the AllShare connected.
What else do you need to know?
You can not switch off the phone while using this functionality. The definition Screen Mirroring Samsung (what it is, we understand) indicates that there is simply mirroring or projection on the big screen all that is currently displayed on the phone display. This means that if you turn off the smartphone, and the function will be in the active mode, the picture on TV will also be turned off.
Is it possible to use the option with the tablet?
You can not use this feature to connect your phone to the tablet of the brand "Samsung". However, there is another method of screen sharing devices in the group mode. This feature also allows you to interact with the content of devices that are synchronized with each other, although there are some limitations. If you want to connect your phone to the tablet only for videos, this method will suit you perfectly.
It possible to connect the smartphone to a laptop?
To use Screen Mirroring Samsung laptop, you need a device AllShare Cast. Next you will need to activate the option on your phone, search for and connect wirelessly. The only problem is that your laptop must have an HDMI port for connecting AllShare Cast. If this port is not present, synchronization is unlikely to be possible. If present setting process is virtually identical to the steps described above. Similarly, using the Screen Mirroring PC Samsung.
What technologies can be needed?
To use Screen Mirroring function, you may need one of the following connection types (depending on the brand of the TV or computer, if you want to use the Samsung Screen Mirroring for Windows):
- using a mobile cable High-Definition Link (wired "mirroring");
- using Miracast technology;
- using Connection Near Field Technology (NFC).
If you are not using any of the options listed above, it may be a reason that you can not detect the TV and you are not working Screen Mirroring Samsung.
Luba svekolkin (Tuesday, 01 December 2020 08:13)
I did none of the above with my Samsung S20 I accidentally pressed something when using my camera & the picture appeared on my t.v .I'm in the middle of a nightmare with Vodafone not being able to make calls as it says no network & I was 9nline speaking for 4 hours earlier with no answer in the end so. Now I don't know how to get my t.v back on the screen PLEASE HELP